Redmine is a powerful open-source project management and issue tracking tool. Whether you are a small team or large organization, Redmine can help your project management process allowing you to collaborate easily. In this guide, I’ll walk you through how to set up Redmine on Ubuntu 22.04 LTS alongside the Apache web server.
Requirements:
- A VPS with Ubuntu 22.04 LTS
- MySQL database
- Apache web server
- Domain name
- SSL from Let’s encrypt (optional, but should have it)
Before getting started, if you plan to use a domain name and an SSL certificate, make sure to point your domain to the server’s IP address.
1- Server setup
First, update the server and enable the firewall with only necessary ports.
apt update && apt upgrade
apt autoremove && apt autocleanufw default allow outgoing
ufw default deny incoming
ufw allow 22
ufw allow 80
ufw allow 443
ufw enable
ufw statusPort 22 is the SSH port.
2- Stack installation
At this step, we will install all the dependencies required to run Redmine.
apt install apache2 ruby ruby-dev build-essential libapache2-mod-passenger libmysqlclient-dev mysql-server vimEnable Apache modules:
a2enmod ssl rewrite headers proxy proxy_http deflate cache proxy_wstunnel http2 proxy_fcgi env expiresEnable Apache and MySQL services at boot.
systemctl enable apache2
systemctl enable mysql3- Create database
Ubuntu come pre-installed with mysql_secure_installation. Let’s run it to perform the initial setup.
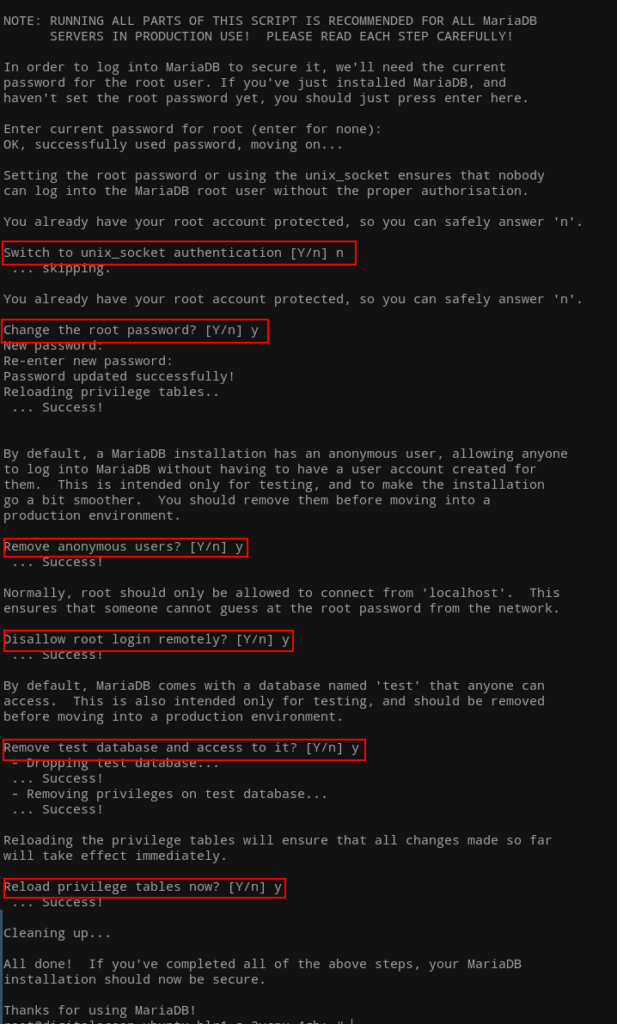
Use a strong PASSWORD.
mysql
create database redmine CHARACTER SET utf8mb4;
CREATE USER 'redmine'@'localhost' IDENTIFIED BY 'PASSWORD';
GRANT ALL PRIVILEGES ON redmine.* TO 'redmine'@'localhost';
flush privileges;
exit4- Download Redmine
We will download Redmine, which is currently at version 5.0.6, at the time of writing this article.
cd /opt
wget https://www.redmine.org/releases/redmine-5.0.6.tar.gz
tar -xvzf redmine-5.0.6.tar.gz
mv redmine-5.0.6 redmine
rm redmine-5.0.6.tar.gz5- Update database configuration
Next, we will update the database configuration file with the credentials and database we created above.
cd /opt/redmine
cp config/database.yml.example config/database.yml
vim config/database.ymlUpdate the production part as below:
production:
adapter: mysql2
database: redmine
host: localhost
username: redmine
password: "PASSWORD"
# Use "utf8" instead of "utfmb4" for MySQL prior to 5.7.7
encoding: utf8mb4Save the file.
6- Install dependencies and run scripts
We have set up the database, and now we will install Ruby dependencies in the project folder, including running Redmine scripts.
gem install bundler
bundle installRun the Redmine scripts now:
bundle exec rake generate_secret_token
RAILS_ENV=production bundle exec rake db:migrate
RAILS_ENV=production bundle exec rake redmine:load_default_data7- Create Apache host
cd /etc/apache2/sites-available/
vim redmine.confCopy and paste the following content into the configuration file. Change the domain name.
<VirtualHost *:80>
ServerName DOMAIN.COM
RailsEnv production
DocumentRoot /opt/redmine/public
<Directory "/opt/redmine/public">
Allow from all
Require all granted
Options -Indexes +FollowSymLinks
</Directory>
ErrorLog ${APACHE_LOG_DIR}/redmine_error.log
</VirtualHost>Enable this configuration:
a2dissite 000-default.conf
a2ensite redmine.conf
apachectl -t
systemctl restart apache2Up until here, you should now have a running Redmine setup. If you want to have SSL in front of your Redmine setup, read on.
8- SSL
We will install Certbot via snap to get a free Let’s Encrypt SSL.
snap install certbot --classic
certbot certonly --webroot -w /opt/redmine/public -d DOAMIN.COMNote: If you are experiencing issues with SSL, try changing the ownership of the Redmine project directory using the following command: chown -R www-data:www-data /opt/redmine/public.
And lastly, update the Redmine Apache configuration file as shown below:
<VirtualHost *:443>
ServerName DOMAIN.COM
RailsEnv production
DocumentRoot /opt/redmine/public
SSLCipherSuite EECDH+AESGCM:EDH+AESGCM:AES256+EECDH:ECDHE-RSA-AES128-SHA:DHE-RSA-AES128-GCM-SHA256:AES256+EDH:ECDHE-RSA-AES256-GCM-SHA384:ECDHE-RSA-AES128-GCM-SHA256:DHE-RSA-AES256-GCM-SHA384:ECDHE-RSA-AES256-SHA384:ECDHE-RSA-AES128-SHA256:ECDHE-RSA-AES256-SHA:DHE-RSA-AES256-SHA256:DHE-RSA-AES128-SHA256:DHE-RSA-AES256-SHA:DHE-RSA-AES128-SHA:ECDHE-RSA-DES-CBC3-SHA:EDH-RSA-DES-CBC3-SHA:AES256-GCM-SHA384:AES128-GCM-SHA256:AES256-SHA256:AES128-SHA256:AES256-SHA:AES128-SHA:DES-CBC3-SHA:HIGH:!aNULL:!eNULL:!EXPORT:!DES:!MD5:!PSK:!RC4
SSLProtocol All -SSLv2 -SSLv3 -TLSv1 -TLSv1.1
SSLHonorCipherOrder On
Header always set Strict-Transport-Security "max-age=63072000; includeSubDomains; preload"
Header always set X-Frame-Options DENY
Header always set X-Content-Type-Options nosniff
Protocols h2 http/1.1
<Directory "/opt/redmine/public">
Allow from all
Require all granted
Options -Indexes +FollowSymLinks
</Directory>
<FilesMatch ".(ico|pdf|flv|jpg|jpeg|png|gif|js|css|swf|ttf|woff)$">
Header set Cache-Control "max-age=31536000, public"
</FilesMatch>
ErrorLog ${APACHE_LOG_DIR}/redmine_error.log
SSLEngine on
SSLCertificateKeyFile /etc/letsencrypt/live/DOMAIN.COM/privkey.pem
SSLCertificateFile /etc/letsencrypt/live/DOMAIN.COM/fullchain.pem
</VirtualHost>Restart Apache:
apachectl -t
systemctl restart apache2You can now browse your installation with SSL.
To redirect HTTP traffic to HTTPS, add the following to port 80 section in /etc/apache2/sites-available/redmine.conf. Don’t forget to restart Apache afterwards.
RewriteEngine On
RewriteCond %{HTTPS} off
RewriteRule (.*) https://%{HTTP_HOST}%{REQUEST_URI}If everything is in order, HTTP should now redirect to HTTPS.
The default login credentials are admin/admin.






