I prefer and recommend installing the office tool for Nextcloud on a separate server (fresh) with specifications that cater to your needs. In this article, we will cover how to install OnlyOffice for collaborative document editing on Ubuntu 24.04 and integrate it with Nextcloud.
Before you start, point a domain or subdomain to the server’s IP address.
The minimum requirements for OnlyOffice to ensure better performance, suitable for a small team of 5 to 10 users, are:
- 2 CPU cores
- 4 GB of RAM or more
- 20 GB of free space
- 4 GB of swap
First, prepare your server by running the following commands:
apt update && apt upgrade
apt install apt-transport-https ca-certificates curl software-properties-commonInstall docker
We will set up the Docker repository from docker.com.
First, let’s add the key.
install -m 0755 -d /etc/apt/keyrings
curl -fsSL https://download.docker.com/linux/ubuntu/gpg -o /etc/apt/keyrings/docker.asc
chmod a+r /etc/apt/keyrings/docker.ascNow, we will add the repository.
echo \
"deb [arch=$(dpkg --print-architecture) signed-by=/etc/apt/keyrings/docker.asc] https://download.docker.com/linux/ubuntu \
$(. /etc/os-release && echo "$VERSION_CODENAME") stable" | \
sudo tee /etc/apt/sources.list.d/docker.list > /dev/nullUpdate the packages and install docker-ce package.
apt update
apt install docker-ceApache virtual host and SSL
We will use Apache as a reverse proxy for the OnlyOffice Docker container.
apt install apache2
a2enmod ssl rewrite headers proxy proxy_http deflate cache proxy_wstunnel
systemctl enable apache2
systemctl start apache2
cd /etc/apache2/sites-available/
vim onlyoffice.confChange the DOMAIN.COM.
<VirtualHost *:80>
ServerName DOMAIN.COM
DocumentRoot /var/www/html
<Directory "/var/www/html">
AllowOverride All
Options -Indexes +FollowSymLinks
</Directory>
ErrorLog /var/log/apache2/onlyoffice_error.log
</VirtualHost>Enable this configuration and disable the default one.
a2ensite onlyoffice.conf
a2dissite 000-default.conf
systemctl restart apache2Install certbot package.
apt install certbotNow let’s get a certificate for the domain.
certbot certonly --webroot -w /var/www/html -d DOMAIN.COMOnlyOffice docker container
We are now ready to start our Docker container.
docker run -i -t -d -p 127.0.0.1:9981:80 --restart=always \
-e JWT_ENABLED=true \
-e JWT_SECRET=3fhLSe156MUnvjhS4asfd435gys \
-e JWT_HEADER=Authorization \
-e JWT_IN_BODY=true \
-v /app/onlyoffice/DocumentServer/data:/var/www/onlyoffice/Data onlyoffice/documentserverYou can change the JWT_SECRET to one of your choice.
After a few minutes, check if the container has started successfully.
docker psUpdate virtual host for SSL
Our Docker container is running, and we have the SSL certificate. We can now update the virtual host by adding the block for port 443 to proxy to the OnlyOffice container.
<VirtualHost *:443>
ServerName DOMAIN.COM
ErrorLog ${APACHE_LOG_DIR}/onlyoffice_error.log
# SSL configuration
SSLEngine on
SSLCertificateFile /etc/letsencrypt/live/onlyoffice.lssuniversal.com/fullchain.pem
SSLCertificateKeyFile /etc/letsencrypt/live/onlyoffice.lssuniversal.com/privkey.pem
SSLProtocol all -SSLv2 -SSLv3
SSLCipherSuite ECDHE-ECDSA-CHACHA20-POLY1305:ECDHE-RSA-CHACHA20-POLY1305:ECDHE-ECDSA-AES128-GCM-SHA256:ECDHE-RSA-AES128-GCM-SHA256:ECDHE-ECDSA-AES256-GCM-SHA384:ECDHE-RSA-AES256-GCM-SHA384:DHE-RSA-AES128-GCM-SHA256:DHE-RSA-AES256-GCM-SHA384:ECDHE-ECDSA-AES128-SHA256:ECDHE-RSA-AES128-SHA256:ECDHE-ECDSA-AES128-SHA:ECDHE-RSA-AES256-SHA384:ECDHE-RSA-AES128-SHA:ECDHE-ECDSA-AES256-SHA384:ECDHE-ECDSA-AES256-SHA:ECDHE-RSA-AES256-SHA:DHE-RSA-AES128-SHA256:DHE-RSA-AES128-SHA:DHE-RSA-AES256-SHA256:DHE-RSA-AES256-SHA:ECDHE-ECDSA-DES-CBC3-SHA:ECDHE-RSA-DES-CBC3-SHA:EDH-RSA-DES-CBC3-SHA:AES128-GCM-SHA256:AES256-GCM-SHA384:AES128-SHA256:AES256-SHA256:AES128-SHA:AES256-SHA:DES-CBC3-SHA:!DSS
SSLHonorCipherOrder on
SSLCompression off
SetEnvIf Host "^(.*)$" THE_HOST=$1
RequestHeader setifempty X-Forwarded-Proto https
RequestHeader setifempty X-Forwarded-Host %{THE_HOST}e
ProxyAddHeaders Off
ProxyPassMatch (.*)(\/websocket)$ "ws://127.0.0.1:9981/$1$2"
ProxyPass / "http://127.0.0.1:9981/"
ProxyPassReverse / "http://127.0.0.1:9981/"
</VirtualHost>Check the configuration and restart Apache.
apachectl -t
systemctl restart apache2Integrate with Nextcloud
Log in to Nextcloud as an admin, go to Apps, search for OnlyOffice, and install the OnlyOffice app.
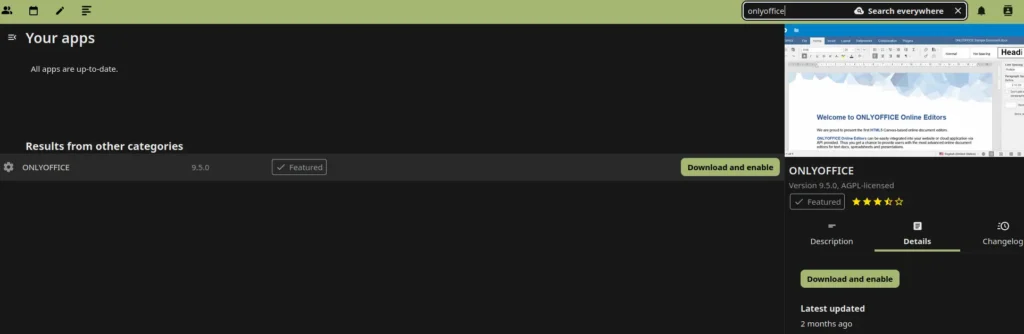
After that, go to Administration settings and click on OnlyOffice.
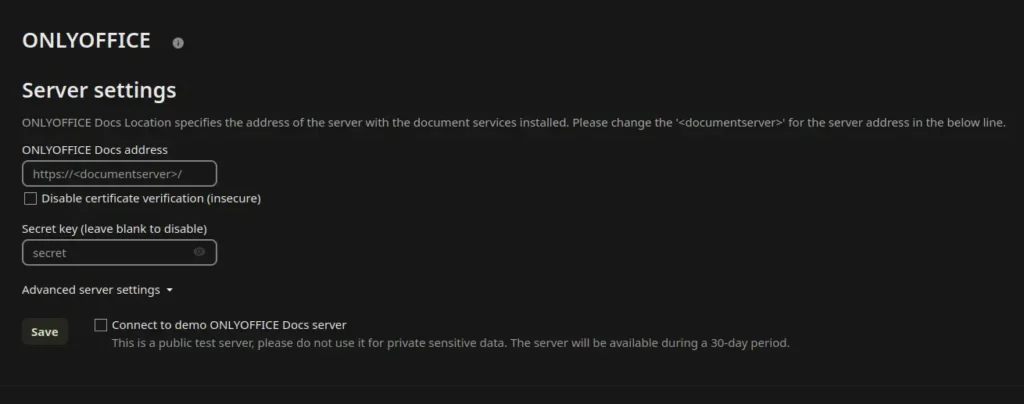
Here, simply enter the OnlyOffice URL and the JWT_SECRET in the secret field.
Once saved and connected successfully, you can adjust the settings for the office app as needed.






