Ubuntu 22.04 is out in the wild and most of the cloud providers has it listed in their OS selection. This is an LTS release and is supported until April 2027. Read on how to install WordPress on Ubuntu 22.04 LTS.
Objectives of this article are:
- Install latest WordPress
- PHP 8.1 / Apache / MariaDB
- Enable http2
- SSL certificate
Update and upgrade the system.
apt update && apt upgradeEnable UFW and enable web and ssh ports only.
ufw default allow outgoing
ufw default deny incoming
ufw allow 22
ufw allow 80
ufw allow 443
ufw enable
ufw statusInstallation and configuration
Install PHP, Apache, MariaDB and other required packages.
apt install apache2 mariadb-server libapache2-mod-php php php-gmp php-bcmath php-gd php-json php-mysql php-curl php-mbstring php-intl php-imagick php-xml php-zip php-fpm php-redis php-apcu php-opcache php-ldap bzip2 zip unzip imagemagick vim ffmpeg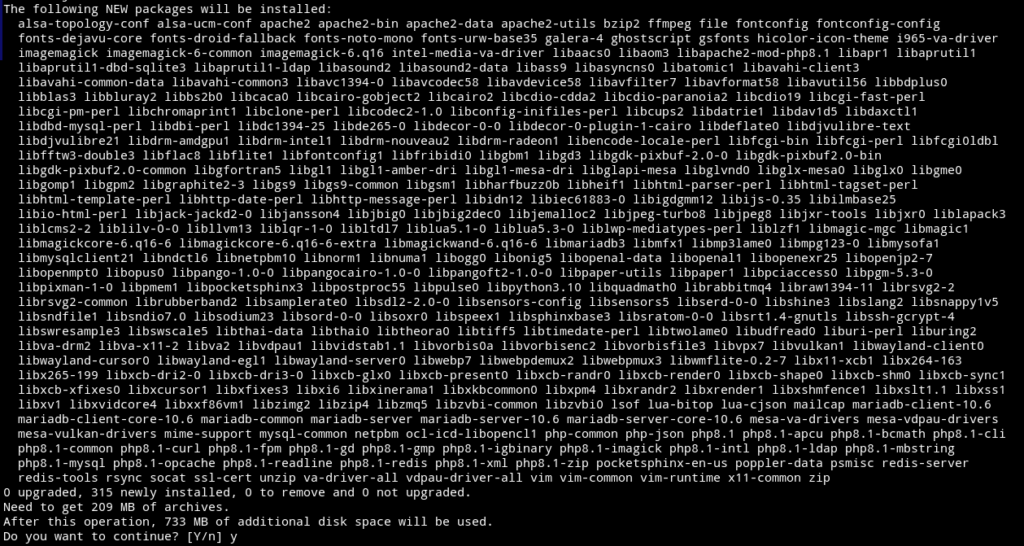
Apache Modules
a2enmod ssl rewrite headers proxy proxy_http deflate cache proxy_wstunnel http2 proxy_fcgi env expiresPHP FPM(http2)
a2enconf php8.1-fpm
a2dismod php8.1
a2dismod mpm_prefork
a2enmod mpm_event
systemctl restart apache2Enable them at boot time.
systemctl enable apache2
systemctl enable mariadb
systemctl enable php8.1-fpmUpdate the following in php.ini for best configuration. Change where needed.
vim /etc/php/8.1/fpm/php.ini*Line numbers are for guidance only
max_execution_time = 180 (line 409)
memory_limit = 512M (line 430)
post_max_size = 200M (line 698)
upload_max_filesize = 200M (line 850)
date.timezone = Europe/London (line 968)
opcache.enable=1 (line 1767)
opcache.enable_cli=1 (line 1770)
opcache.memory_consumption=512 (line 1773)
opcache.interned_strings_buffer=96 (line 1776)
opcache.max_accelerated_files=10000 (line 1780)
opcache.revalidate_freq=1 (line 1798)
opcache.save_comments=1 (line 1805)For timezone check out PHP timezone manual.
Restart PHP FPM and check it’s status.
systemctl restart php8.1-fpm
systemctl status php8.1-fpmDatabase setup
Run the following script to secure the database server with some initial configurations suggested by the script.
/usr/bin/mysql_secure_installation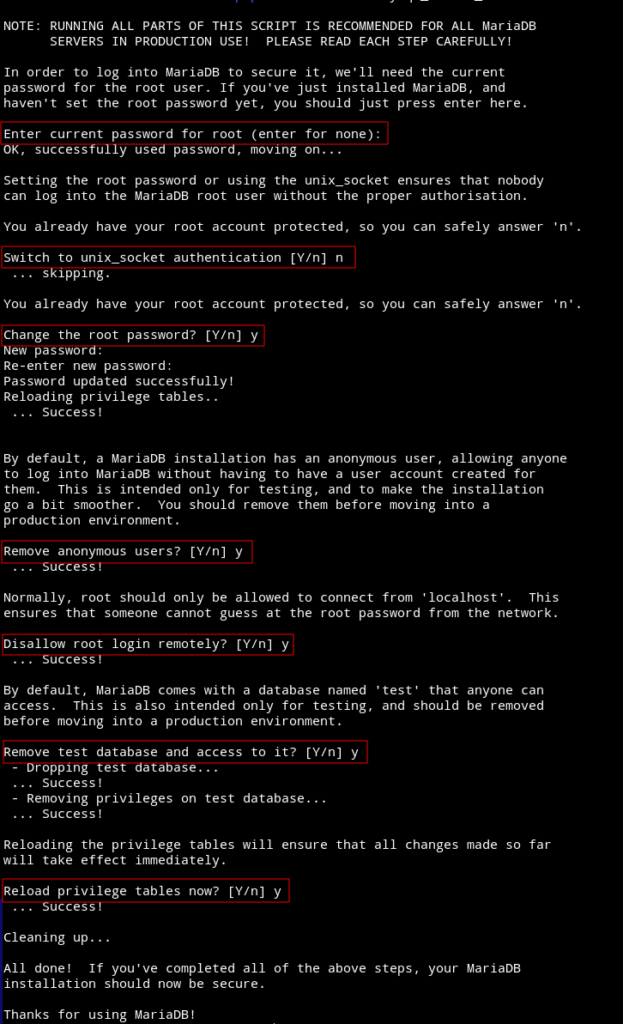
Login to the database server and create a wordpress database, assign user to it.
mysql
create database wordpress CHARACTER SET utf8mb4 COLLATE utf8mb4_general_ci;
grant all on wordpress.* to 'wp_user'@'localhost' identified by 'PASSWORD';
flush privileges;
exitDownload WordPress
cd /var/www
wget https://wordpress.org/latest.zipUnzip the package and remove it afterwards.
unzip latest.zip
rm latest.zipMove the files to the web server root directory.
rm html/index.html
shopt -s dotglob
mv wordpress/* html/
rm -r wordpressChange owner of the web root.
chown -R www-data:www-data /var/www/htmlApache virtual host
cd /etc/apache2/sites-available/
vim wordpress.confPaste the following in it.
<VirtualHost *:80>
ServerName DOMAIN.COM
ServerAlias DOMAIN.COM
DocumentRoot /var/www/html
<Directory "/var/www/html">
AllowOverride All
Options -Indexes +FollowSymLinks
</Directory>
ErrorLog /var/log/apache2/wp-error.log
</VirtualHost>Enable this configuration and restart Apache.
a2dissite 000-default.conf
a2ensite wordpress.conf
apachectl -t
systemctl reload apache2Installation
Open the domain/url in a web browser and start the installation.
1- Select language
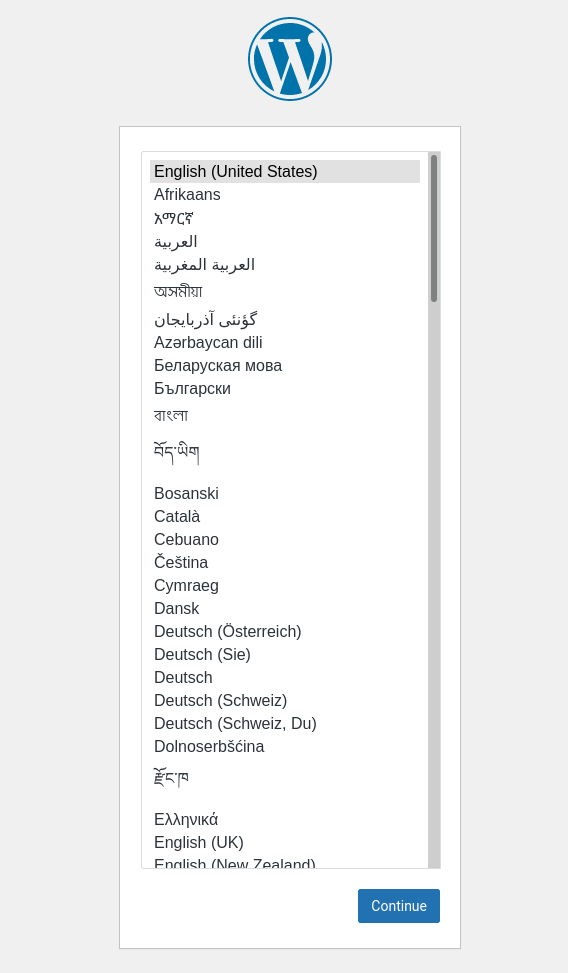
2- Enter database credentials
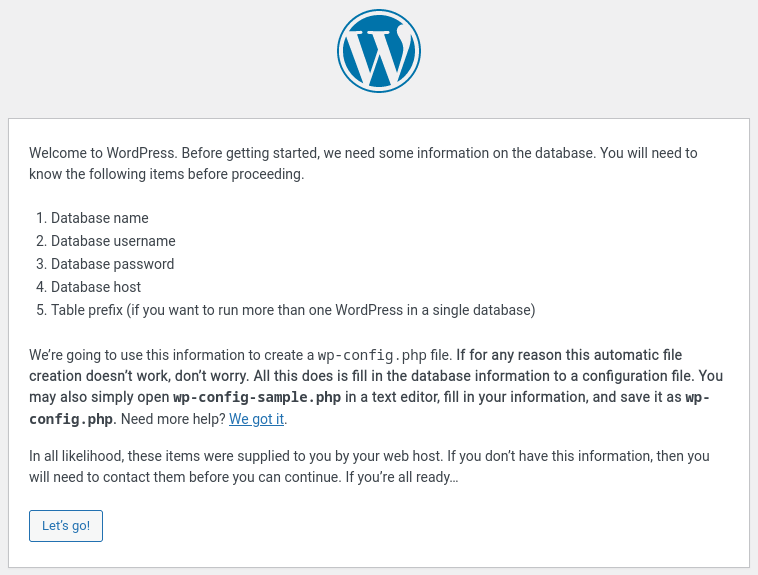
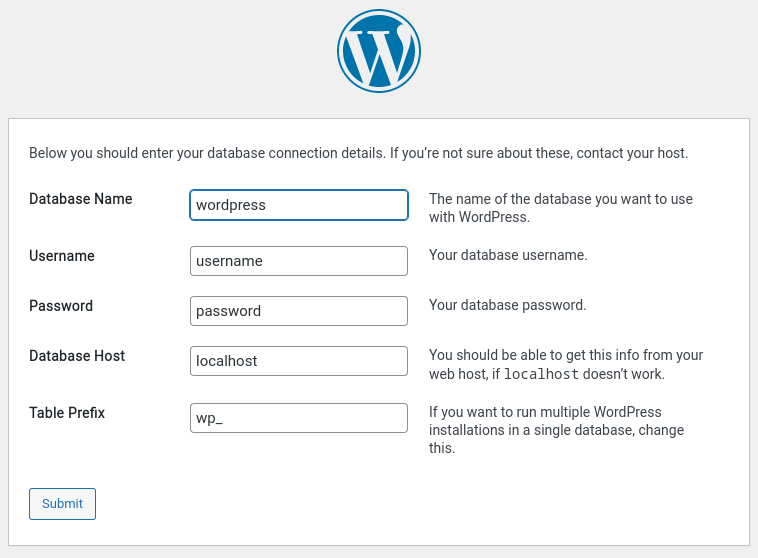
3- Enter your site basic details
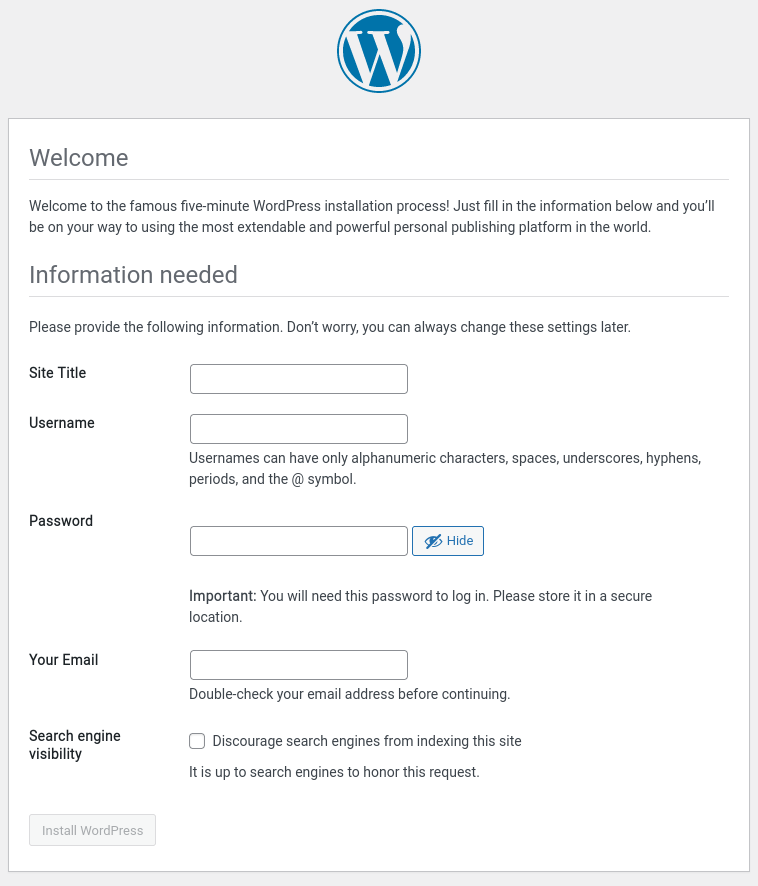
4- Dashboard after installation
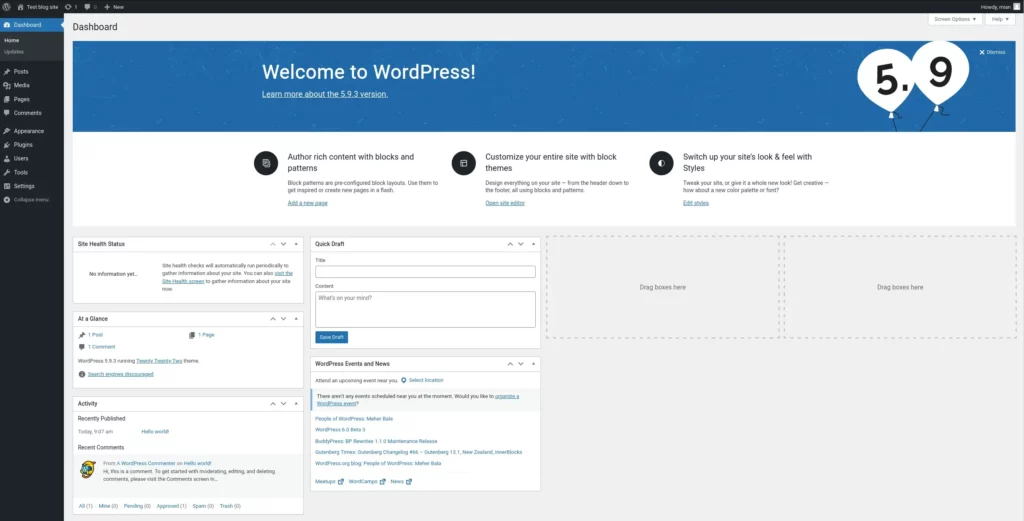
Good job, you have successfully installed WordPress.
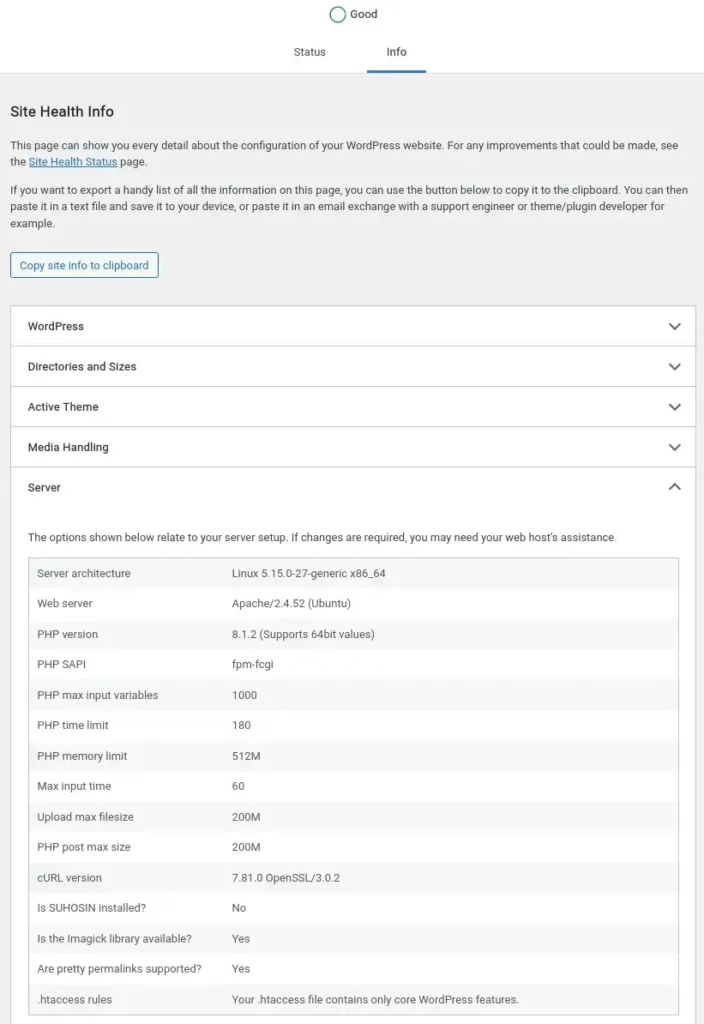
SSL certificate
There are two ways you can have SSL in front of your site. One is to use Certbot from Let’s Encrypt and get a free SSL, another is to get it from an authorized vendor of your choice.
Certbot
Install Certbot and get a certificate for web root. Check the link below for renewals and details.
snap install certbot --classic
certbot certonly --webroot -w /var/www/html -d DOAMIN.COMVendor
Create a CSR and private key using openssl and use the CSR in the vendor site to get the SSL certificate.
Example command
openssl req -new -newkey rsa:4096 -nodes -keyout server.key –out server.csrApache Configuration
Once you have SSL certificate ready you can update your Apache virtual host with 443 block and redirect from port 80 to 443.
Final virtual host configuration /etc/apache2/sites-available/wordpress.conf
*I have used SSL from let’s encrypt. You can change that with your own certificates by changing the paths.
<VirtualHost *:80>
ServerName DOMAIN.COM
ServerAlias www.DOMAIN.COM
DocumentRoot /var/www/html
RewriteEngine On
RewriteCond %{HTTPS} off
RewriteRule (.*) https://%{HTTP_HOST}%{REQUEST_URI}
<Directory "/var/www/html">
AllowOverride All
Options -Indexes +FollowSymLinks
</Directory>
ErrorLog /var/log/apache2/wp-error.log
</VirtualHost>
<VirtualHost *:443>
ServerName DOMAIN.COM
ServerAlias www.DOMAIN.COM
DocumentRoot /var/www/html
SSLCipherSuite EECDH+AESGCM:EDH+AESGCM:AES256+EECDH:ECDHE-RSA-AES128-SHA:DHE-RSA-AES128-GCM-SHA256:AES256+EDH:ECDHE-RSA-AES256-GCM-SHA384:ECDHE-RSA-AES128-GCM-SHA256:DHE-RSA-AES256-GCM-SHA384:ECDHE-RSA-AES256-SHA384:ECDHE-RSA-AES128-SHA256:ECDHE-RSA-AES256-SHA:DHE-RSA-AES256-SHA256:DHE-RSA-AES128-SHA256:DHE-RSA-AES256-SHA:DHE-RSA-AES128-SHA:ECDHE-RSA-DES-CBC3-SHA:EDH-RSA-DES-CBC3-SHA:AES256-GCM-SHA384:AES128-GCM-SHA256:AES256-SHA256:AES128-SHA256:AES256-SHA:AES128-SHA:DES-CBC3-SHA:HIGH:!aNULL:!eNULL:!EXPORT:!DES:!MD5:!PSK:!RC4
SSLProtocol All -SSLv2 -SSLv3 -TLSv1 -TLSv1.1
SSLHonorCipherOrder On
Header always set Content-Security-Policy "upgrade-insecure-requests"
Header always set Strict-Transport-Security: "includeSubDomains; preload; max-age=63072000"
Header always set X-XSS-Protection "0"
Header always set X-Frame-Options: "SAMEORIGIN"
Header always set Permissions-Policy "geolocation=self"
Header always set Referrer-Policy "strict-origin-when-cross-origin"
Header always set X-Content-Type-Options "nosniff"
Protocols h2 http/1.1
<Directory "/var/www/html">
AllowOverride All
Options -Indexes +FollowSymLinks
</Directory>
<FilesMatch ".(ico|pdf|flv|jpg|jpeg|png|gif|js|css|swf|ttf|woff|woff2)$">
Header set Cache-Control "max-age=31536000, public"
</FilesMatch>
ErrorLog /var/log/apache2/wp-error.log
SSLEngine on
SSLCertificateKeyFile /etc/letsencrypt/live/DOMAIN.COM/privkey.pem
SSLCertificateFile /etc/letsencrypt/live/DOMAIN.COM/fullchain.pem
</VirtualHost>Check the configuration and restart Apache.
apachectl -t
systemctl restart apache2






Thanks for posting this installation guide. Everything works but the health status gives me a Rest API and Loopback error. Self-hosting on the latest Ubuntu server. Permalinks updated, no plugins, no VPN. Checked using cell phone. SSL works fine. You don’t have to respond, just to let you know my experience. Thanks